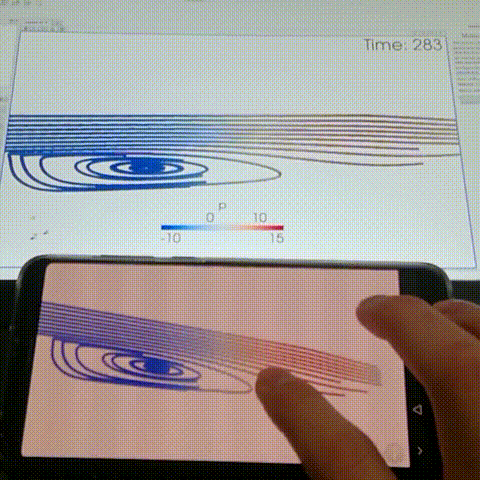はじめに
スマートフォンやタブレットでvtkなどを描画できるKiwiViewerというアプリがあります。
ParaViewのMobile Remote Controlというプラグインを使うことでkiwiviewer上でParaViewの画面を描画することができます。
VES/ParaView Mobile Remote Control - KitwarePublic
このKiwiViewerがいつからかAndroidマーケットから消えていました。(元のリンク )
これが開発中止なのかソフト名が変わるほどの大アップデートの前兆なのかはわかりませんが、このアプリを使う手順をまとめてみました。
環境
※すべての端末が同一のWiFiを使用しておりローカルネットワークで繋がっています。
ネットワークの設定
ParaViewを使用するPCとKiwiViewerを使用するスマホを接続できるようにします。 今回は同一のWiFiを使用することでローカルネットワーク経由で接続できるようにしました。 その後PC側の端末でローカルIPアドレスを調べます。
$ ifconfig
このアドレスをメモしておきます。
アプリのインストール
公式サイトにAndroidとiOS向けにリンクが記載されていますのでお持ちのスマホに合わせてインストールします。
※ Android版は現在マーケットのページが無くなっています。 「自己責任でapkを探してきてインストールしてください」と言いたいところですが、APKPureとAPKMonkで手に入るapkにはどちらもParaViewと連動するためのMobile Remote Controlの機能が付いていませんでした。残念。普通のvtkビュアーとしては使えます。
Paraviewのインストール
Mobile Remote Controlは現時点でParaView3.98のみで対応しています。そのためKitWareの公式から"v3.98"を選んでダウンロードして解凍します。 Bashを使用している場合は以下のような形で登録しておくと好きな場所で"pv398"と入力するだけでParaView3.98を起動できます。
$ echo "alias pv398='解凍したディレクトリ/bin/paraview'" >> $HOME/.bashrc
ParaViewの設定
ParaViewを開きTools→Manage Plugins..→Mobile Remote Controlと選択しLoad Selectedを押下します。
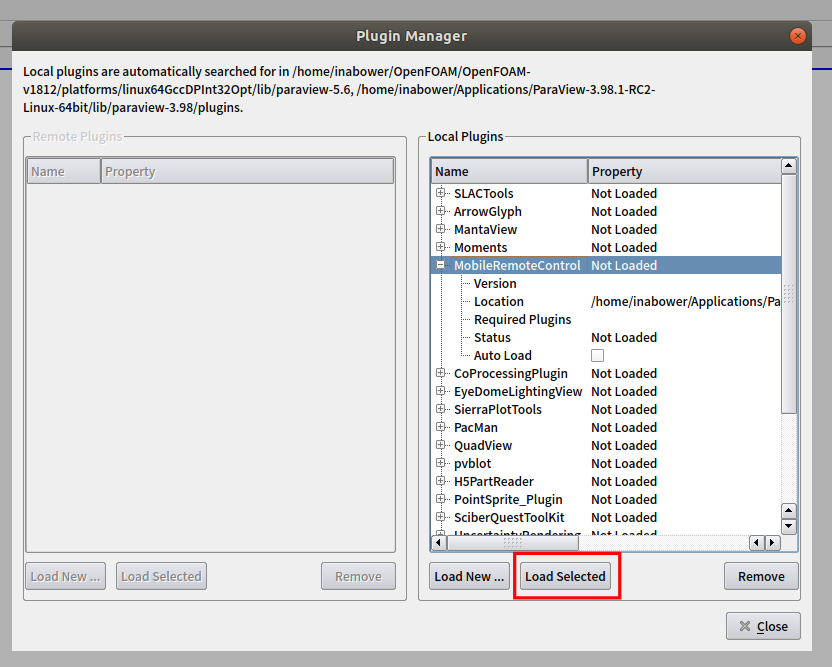
すると右に下図のような画面が現れるのでここでStartを押してParaView側は準備完了です。 右の画面が出ない場合はViewから選択できます。

スマホ側の設定
こちらは機能が少ないぶんとても簡単です。 下のフォルダマークからMobile Remote Controlを選びメモしていたIPアドレスを入力します。

操作
すると以下のように直感的に操作できるようになります。