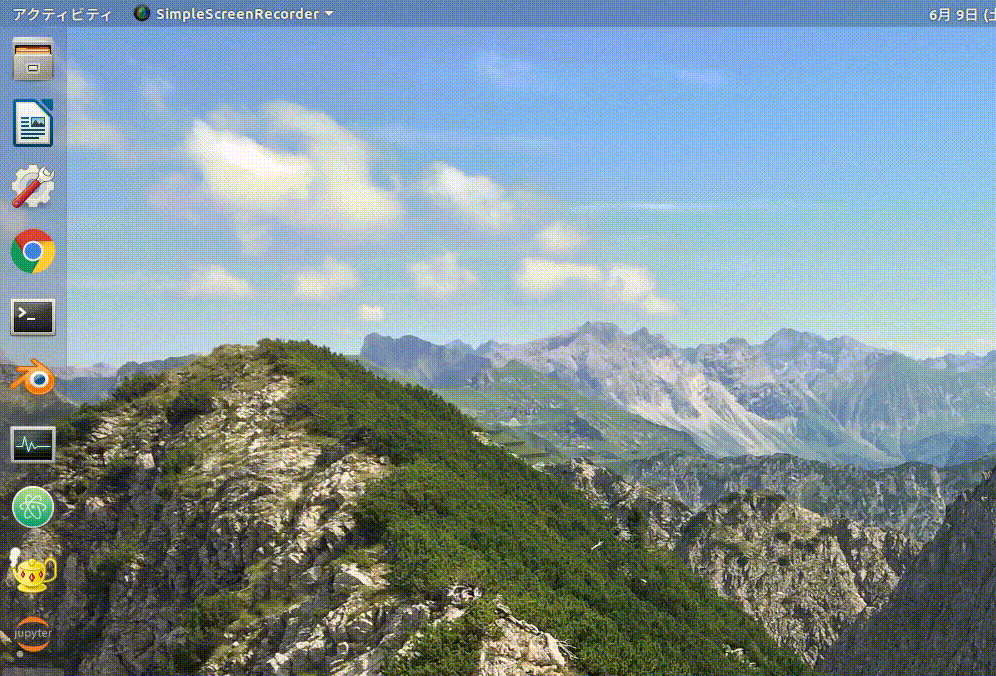今後も使うことになりそうなのでメモ。
やったこと
Jupyter labはとても便利でよく使っています。
ただ毎回ディレクトリに移動してターミナルを開いて"jupyter lab"とタイプするのが面倒くさかったのでクリック一つで立ち上がるようにしてみました。
環境
Ubuntu18.04 or Xubuntu18.04+Plank jupyter : anaconda2環境
手順
- ファイル保存場所の準備 (任意)
- アイコンを作成
.desktopファイルを作成- これをランチャーに登録
1. ファイル保存場所の準備 (任意)
一つのデスクトップアイコンに対して
が必要となります。
好みにもよりますが、私はDocumentsの中に専用のディレクトリを作ってそこで管理しています。
実はランチャーに登録する際に別の場所にコピーすることになるので二度手間ですが、今回はこの方法で書いていきます。
cd $HOME/Documents mkdir Desktop && cd Desktop mkdir icons
2. アイコン画像の作成
これは何でもいいです。
jupyterの場合は公式のものがありますので今回はそれを使います。

このファイルを$HOME/Documents/Desktop/icons/jupyter.pngとして保存します。
背景の色によっては色をいじったりすると見やすいです。

3. .desktopファイルの作成
以下のコマンドで新規作成して開きます。
拡張子が.desktopのファイルはダブルクリックすると実行されてしまうため作成後に編集する際には気をつけてください。
gedit $HOME/Documents/Desktop/jupyter_lab.desktop
エディターが開かれたら以下を記入します。(※Anaconda2のjupyterを開く場合)
[Desktop Entry] Name=Jupyter_lab Comment=Programming on web browser Exec=gnome-terminal -e "bash -c 'export PATH="$HOME/Applications/Anaconda2/bin:$PATH";cd $HOME/Documents;jupyter lab'" Type=Application Categories=Application Icon=/home/???/Documents/Desktop/icons/jupyter.png Terminal=true;
特筆すべき項目としては
Icon=/home/???/Documents/Desktop/icons/jupyter.png
ここに先程作成したアイコンの場所を記載します。(絶対パスですので???にはユーザー名を入れてください。)
Exec=gnome-terminal -e "bash -c 'export PATH="$HOME/Applications/Anaconda2/bin:$PATH";cd $HOME/Documents;jupyter lab'"
ここにクリックした際に実行したいコマンドを入力します。
まずgnome-terminalでターミナルを開いてその中で以下のコマンドをbashで実行しています。
コマンドは以下のものをセミコロンで区切りシングルクオーテーションで囲んでいます。
export PATH="$HOME/Applications/Anaconda2/bin:$PATH" #jupyter起動用の環境変数を読み込む(各自必要な変数を読み込む) cd $HOME/Documents #jupyter作業用のディレクトリに移動 jupyter lab #jupyter labを実行
※ .bashrcは読み込んでくれないので必要なパスやaliasはここで設定する必要があります。
保存すると先程のディレクトリの中には.desktopファイルが実行可能アイコンとして設置されています。
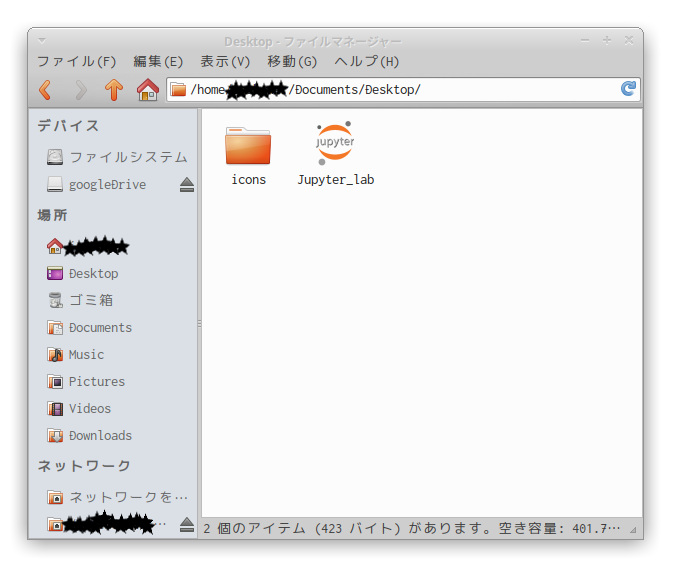
ダブルクリックして実行できるかどうかを確認します。
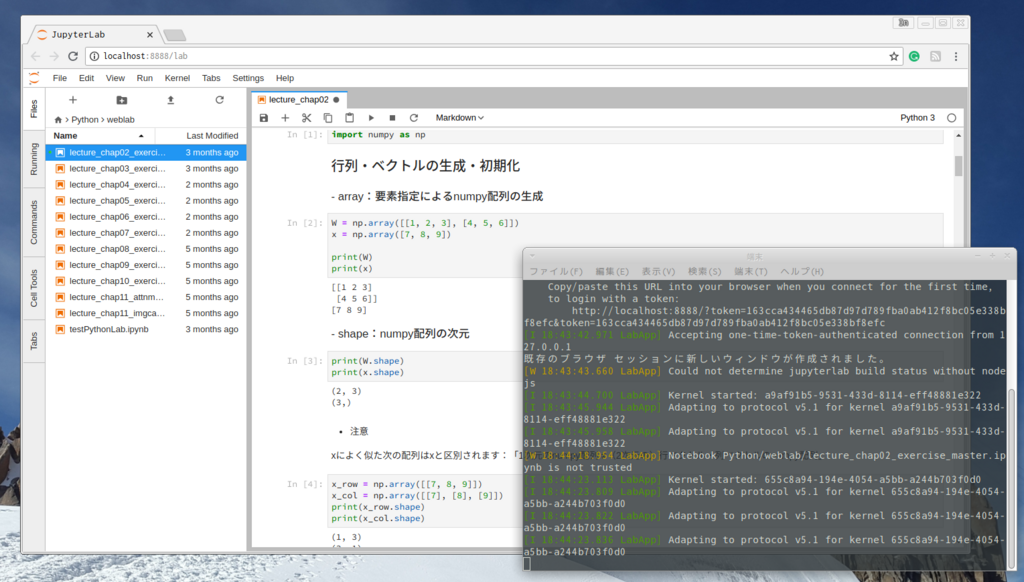
勝手にターミナルが開いてブラウザ上にjupyterが表示されたら成功です。
4. ランチャーに登録
Ubuntu16.04のランチャーやPlankの場合はドラッグすれば登録が可能でした。
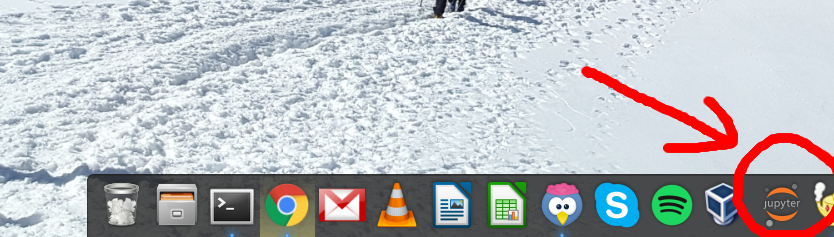
ただUbuntu18.04(gnome)のランチャーの場合にはこの方法では登録できず$HOME/.local/share/applicationsにコピーするという方法になります。
cd $HOME/Documents/Desktop cd jupyter_lab.desktop $HOME/.local/share/applications/
これで再起動をするとデスクトップランチャーに追加されているかと思います。